Technical Social Listening Guide for Users
Your friendly technical social listening guide to using the SOCIALHOSE social listening and analytics platform.
Search
What do I see when I login?

Once you’re logged in, you will be greeted with the Search page.
On the top menu, depending on your account access, you will see the different pages such as: Analyze and Share. On the far right corner is the User menu, where you can access your settings and different system guided tours.
On the left panel, you will be able to organize your feeds and folders.
The Search page has 3 sections: Search, Source Index, Source Lists
What is a search license or a feed license?
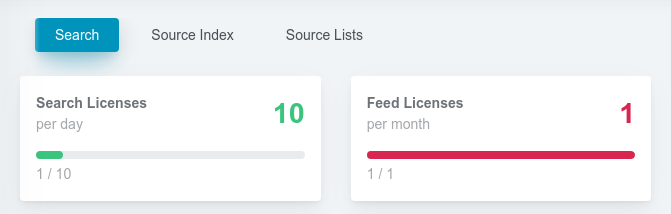
You will notice that your license allowances are clearly displayed. The Search Licenses are your allowance of ad-hoc searches, reset daily. The Feed Licenses are your allowance of feeds you can create.
How do I create a boolean search?
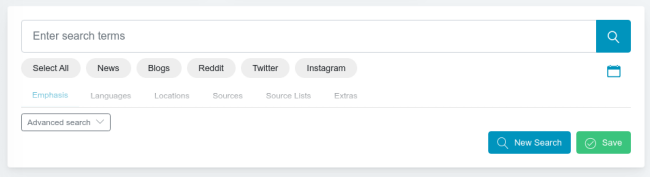
Boolean search terms allow you to include/exclude terms with logical AND/OR operators. There are 3 things you should know about search terms:
- Quotes means you want that word, exactly as-is, no prefix or suffix.
- Parentheses are used to group things together: (BMW OR 'Bavarian Motor Works') AND Texas
- Keep AND and OR in all capital letters: 'BMW' OR 'Bavarian Motor Works' OR 'دبلیو أم '
What media types/media channels can I search?
Currently, we provide access to content from: mainstream news sites, blogs, Reddit, Instagram, and Twitter. You can select one or more media channels for any given search.
How do I set the date?
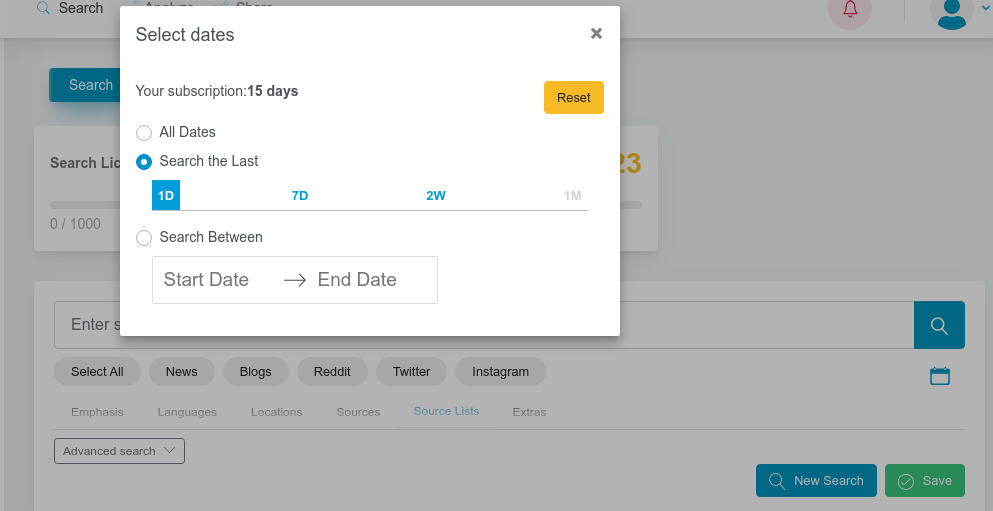
By default, searches go back 24 hours. If you want to expand that search, you can select the date range using the calendar icon below the search icon.
What advanced search options are there?
Emphasis
The Emphasis tab can be used to 'Include' or 'Exclude' a specific headline by typing it in the boxes.
Language
 Users can tick the boxes of languages they require covered in the search, and leave the ones they do not need unticked.
Users can tick the boxes of languages they require covered in the search, and leave the ones they do not need unticked.
Locations
 Drag and drop the US states or countries to include or exclude.
Drag and drop the US states or countries to include or exclude.
Extras
 Only show posts/articles with images.
Only show posts/articles with images.
What additional filters can I use?

There are a number of filters that can be used after the research results are acquired, such as source city, author, language, sentiment, and reach.
What do search results look like?
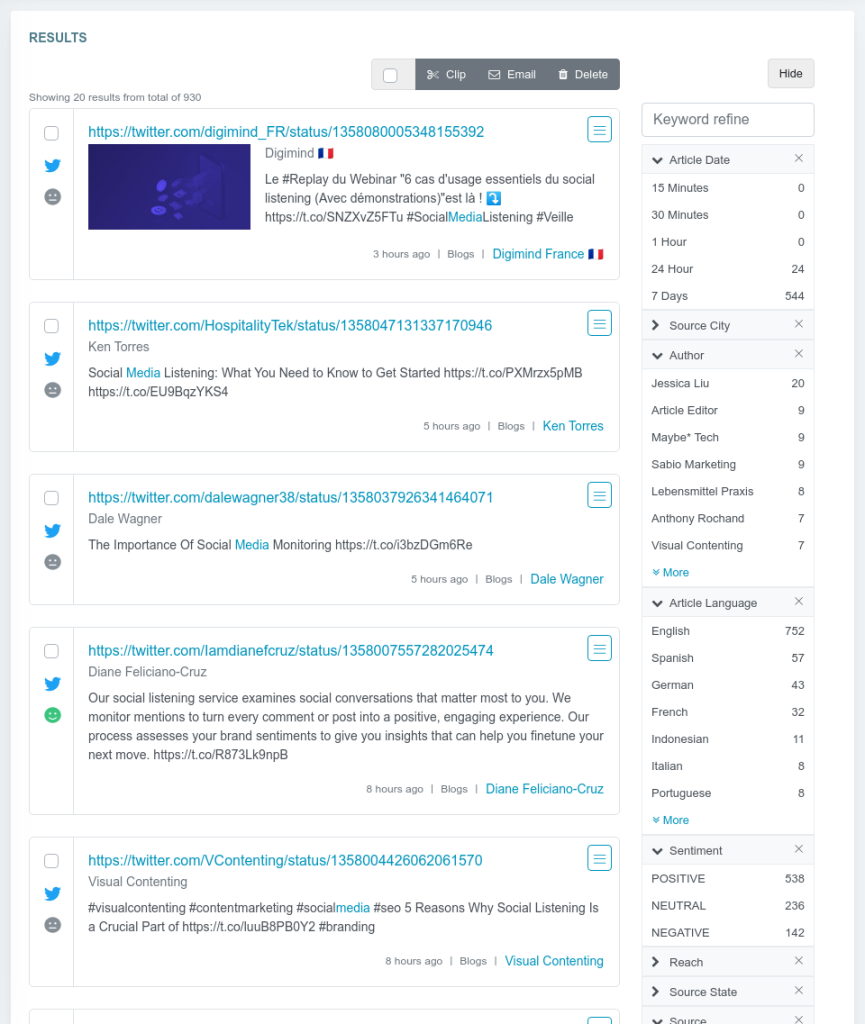
Each article can be engaged directly from this screen by selecting one of the options shown underneath it.
When selecting any article(s) by ticking the box to their left, it is then possible to perform 3 main processes to the selection, clipping, emailing, and deleting.
What actions can I perform on articles/posts?
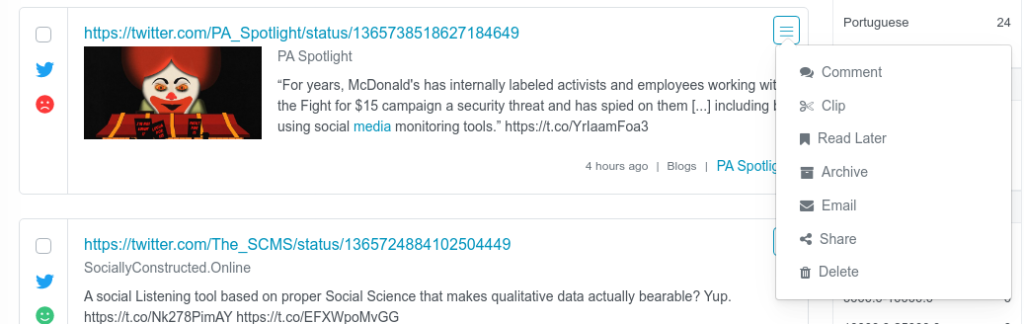
Comment
 Add a comment that can be shared between the different accounts within the same organization.
Add a comment that can be shared between the different accounts within the same organization.
Clip
 Articles can be clipped and copied to other feeds by dragging and dropping to the feeds’ list to the left of screen, moreover, the most recent feeds used are listed just below the clipped articles group for easy access.
Articles can be clipped and copied to other feeds by dragging and dropping to the feeds’ list to the left of screen, moreover, the most recent feeds used are listed just below the clipped articles group for easy access.
Read later
Add the document to your custom feed ‘Read Later’.
Email
 Users can also email the selected articles to any email of their choice.
Users can also email the selected articles to any email of their choice.
Share
Share the link on different social media platforms.
Delete
Delete the article/document from your result set. If you’re deleting this from a feed listing, then it will be removed from the feed and will not be used in Share and Analyze pages.
Sources
Can I search through by source?
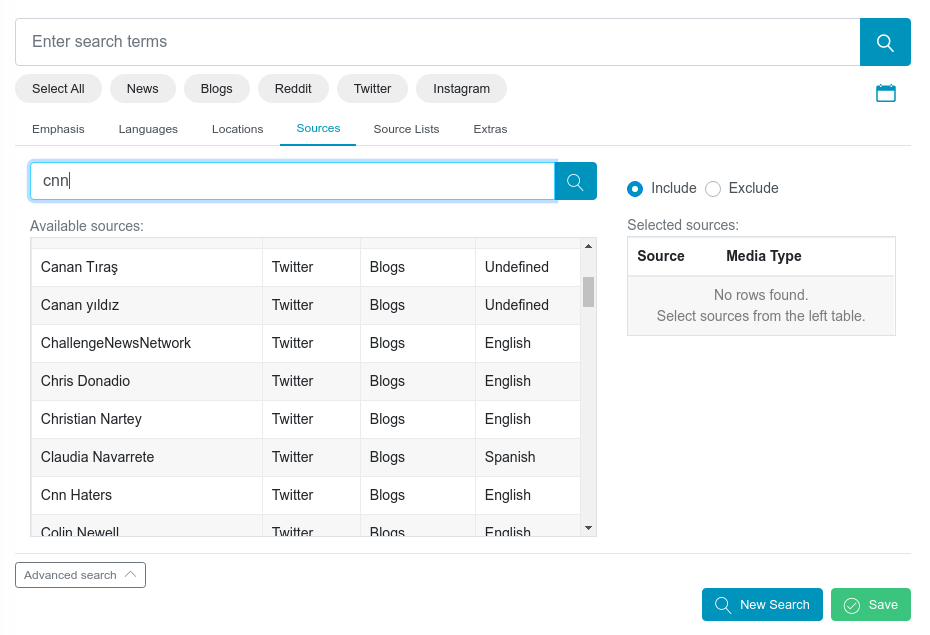
The Internet is home to a lot of unstructured data. We try to fit the outlets we harvest into categories that make sense. We store that information under sources. This covers everything from Instagram accounts to mainstream news sites to blogs.
This list is useful when you want to get very targeted in what you’re looking for, as you can include and exclude different sources.
Can I group sources into lists?
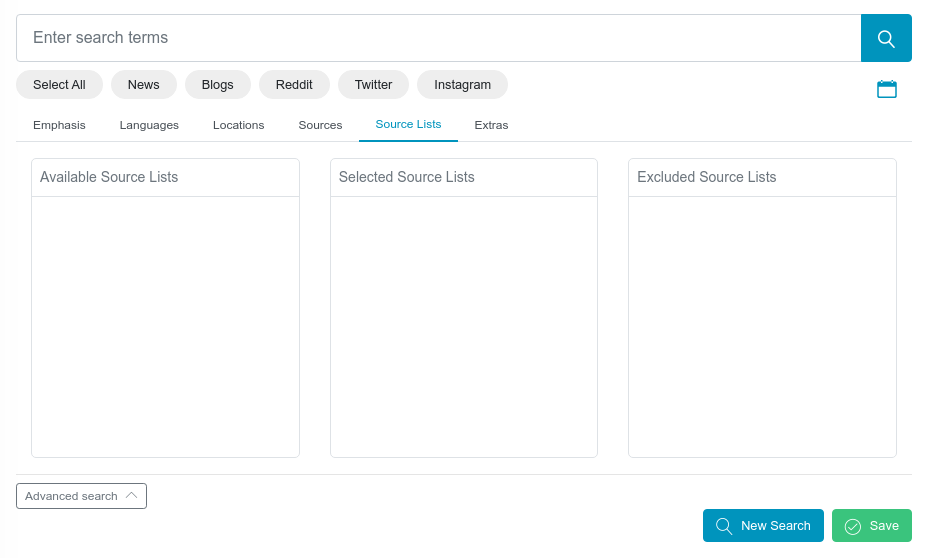
In order to keep your list of sources for different projects organized, you can create different lists and maintain them here to be used in future searches.
Share
What are the sharing options?
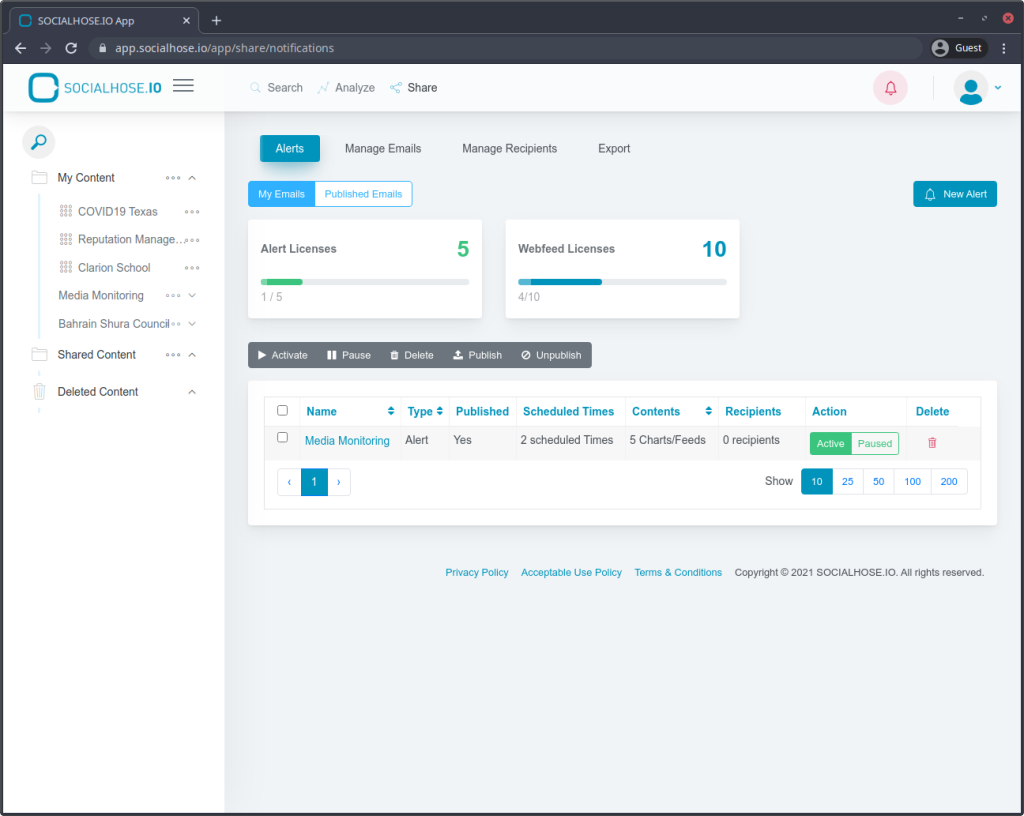
Sharing your findings with stakeholders can be done using multiple channels:
- Alerts: Create newsletter emails with different recipients, grouped in different lists.
- Webfeeds: Export your feed to RSS/Atom and integrate it into your Intranet.
How do I create alerts?
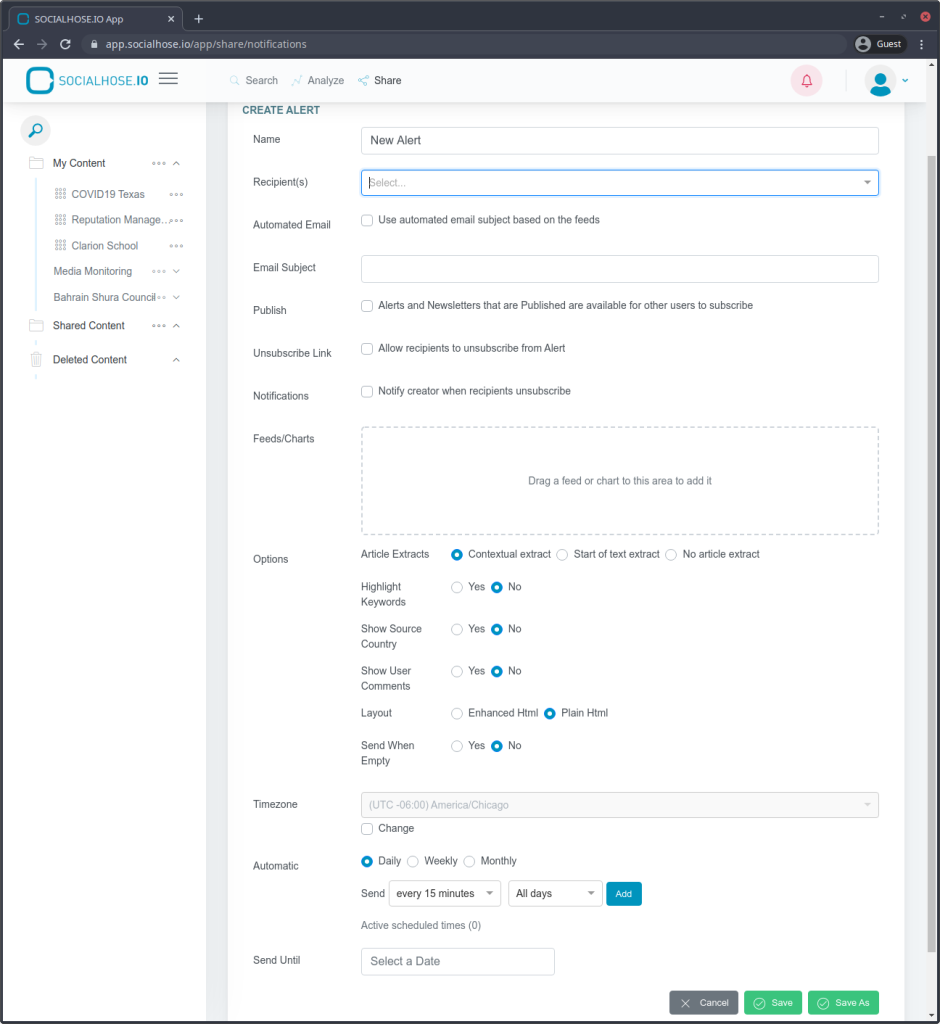
Click on New Alert will allow you to create an alert with the following options:
- Name of the Alert
- Recipient(s)
- Subject (automated based on found results or manually set by you)
- Publish (allow other users in your organization to to subscribe). This does not expose your alerts to the general public, but between users within your account.
- Add an unsubscribe link. This is necessary when the recipients are not within your organization.
- Notify creator of unsubscribes
- The feed(s)
- Article extracts in the alerts based on the search terms: contextual, start to text, no extract.
- Highlight keywords from your search terms?
- Show source country?
- Show user comments?
- Layout: 1) Enhanced HTML (pretty), 2) Plain HTML (basic)
- Send alerts when nothing to send (report of no report)
- Timezone
- Frequency of alert(s)
- End date
How do I manage alerts?
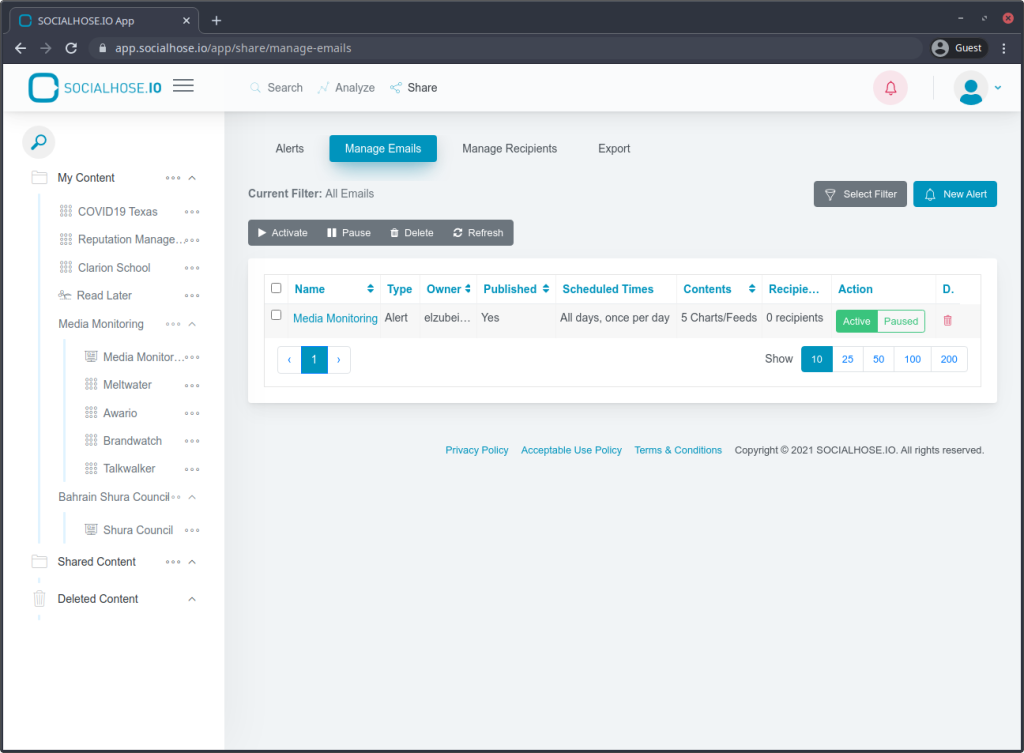
Managing your alerts can be done through the Manage Emails subpage. You can:
- Activate an alert to start sending it on schedule
- Pasuse an alert termporarily
- Delete an alert permanently
- Refresh
You can also search for the alerts using the filter by:
- Owner
- Recipient
- Feed
How do I manage recipients and groups?
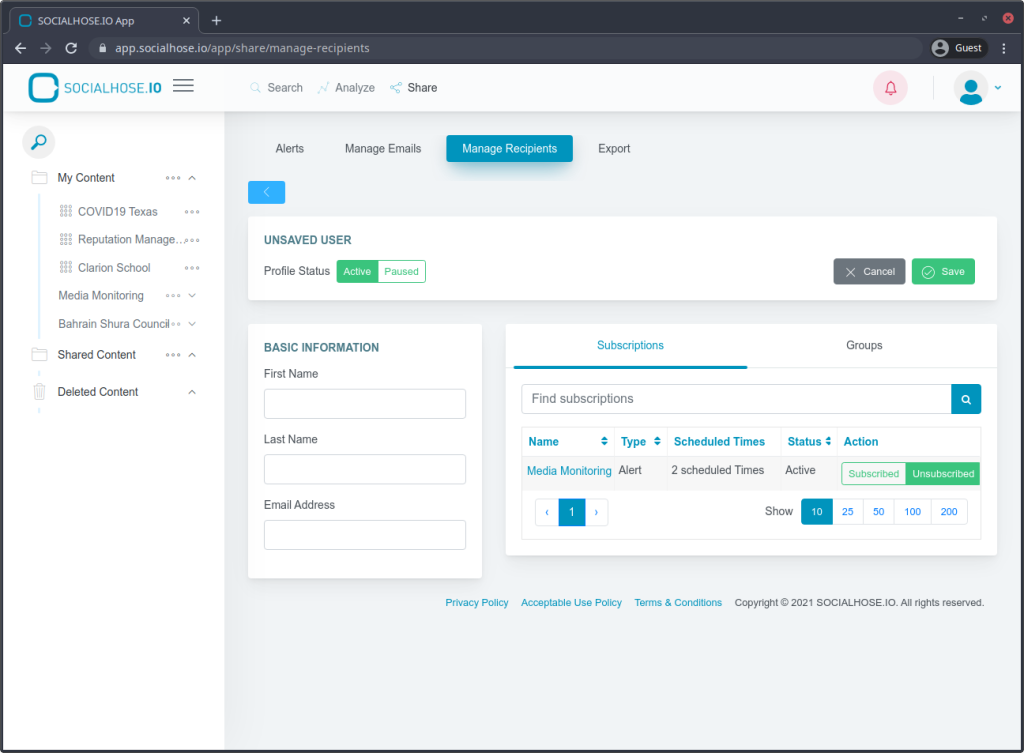
You can create new recipients or groups to add recipients to, for better organization of your lists. You can then add/remove recipients and the different alerts the group is subscribed to.
How do I export webfeeds?
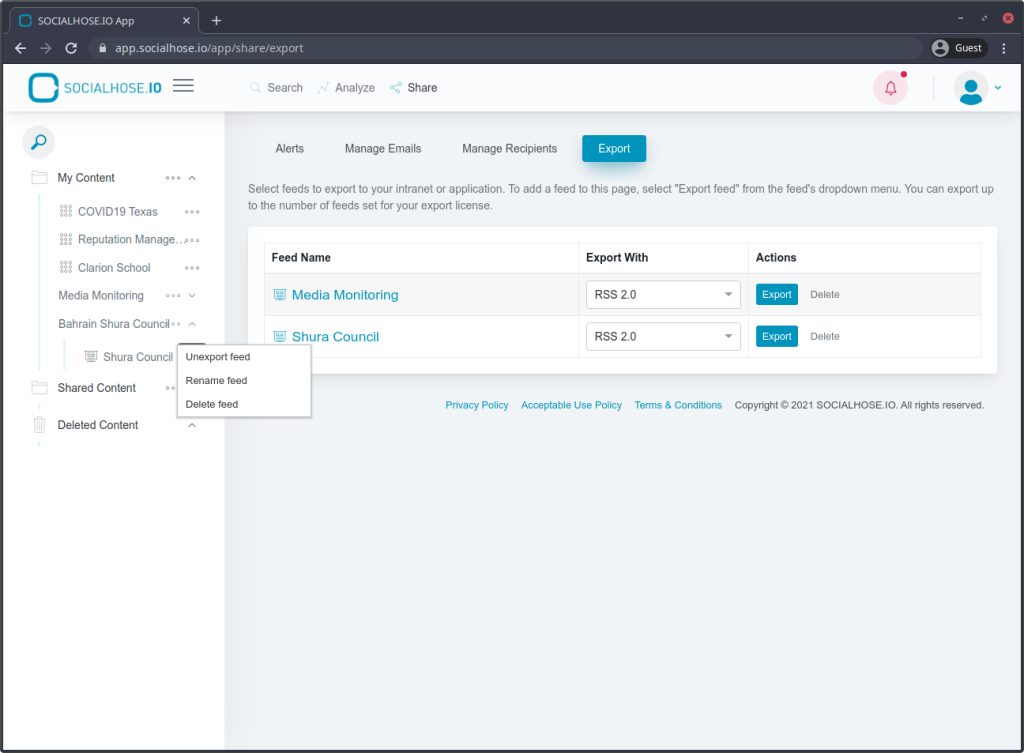
Select feeds to export to intranet, website or application. To add a feed to this page, select 'Export feed' from the feed’s dropdown menu. You can export up to the number of feeds set for your export license. You can export the webfeeds to:
- RSS 2.0
- Atom 1.0
- TSV
- HTML
Analyze
What are the analysis options?
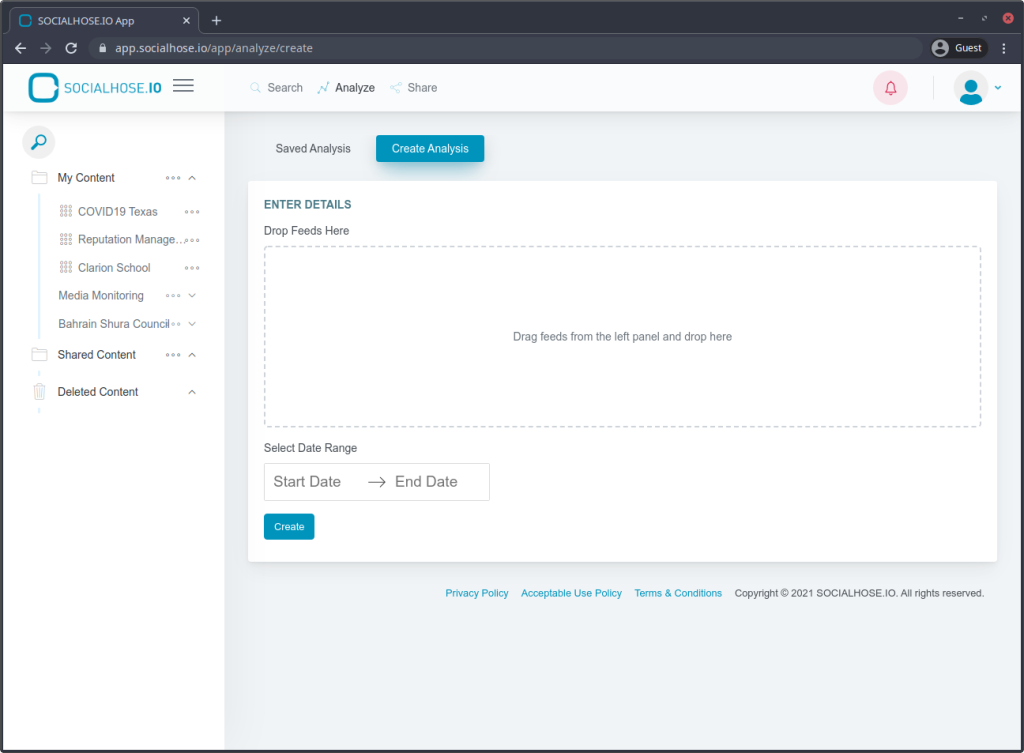
Generating analytical reports is a fairly straight-forward process. You will need to know 2 things only:
- Feeds (1 or more) that you want to analyze
- Date range
Once you have dragged and dropped the feeds from the left panel into the drop box, selected the date range.
How do I create an analysis report?
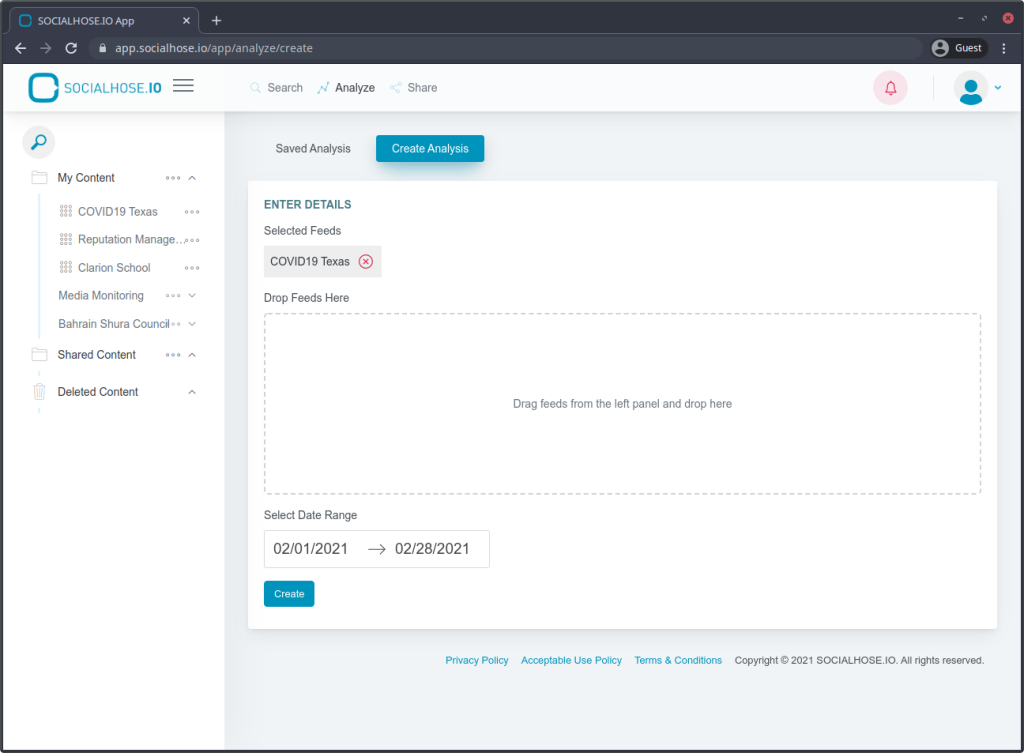
Once you click Create, you will be able to see the analytical reports.
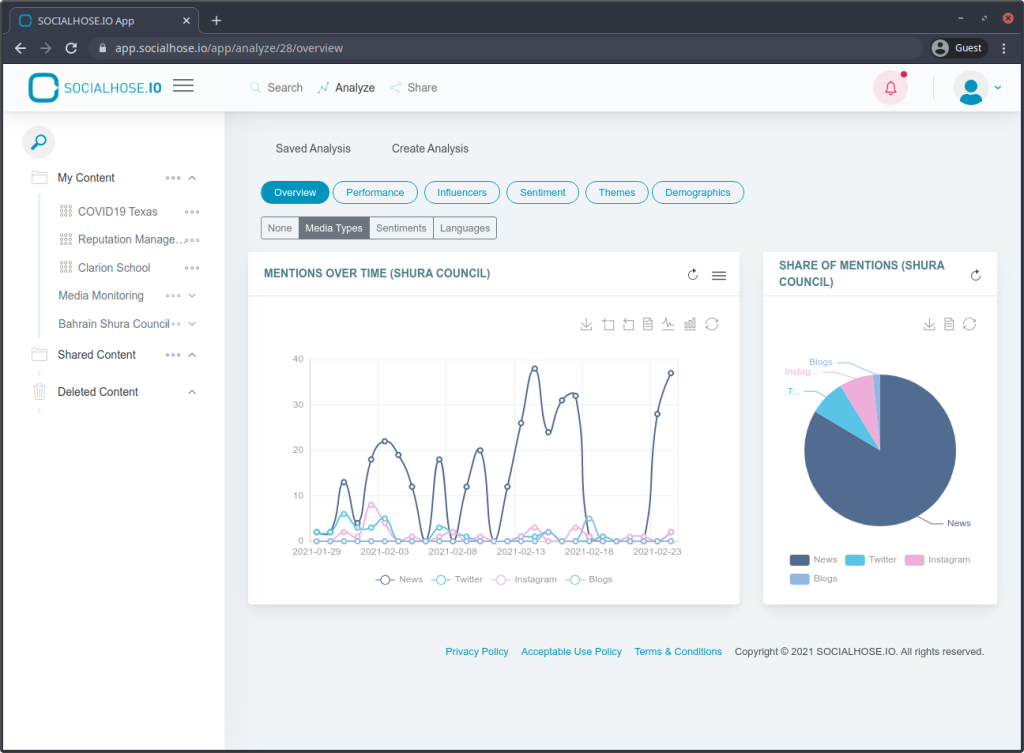
The analysis reports are divided into the following:
Overview: A general overview of the totality of mentions, then further broken down by:"
- Media Types
- Sentiments
- Languages
- Performance
- Mentions over time
- Engagement over time
- Proportions of sentiment
Influencers: A table with the list of influencers found based on mentions
Sentiment: Sentiment analysis over time
Themes: See the emerging themes and main hashtags used in captured mentions, as well as their spread over time.
Demographics:
- Top languages
- Gender (Male/Female)
How do I view a saved report?
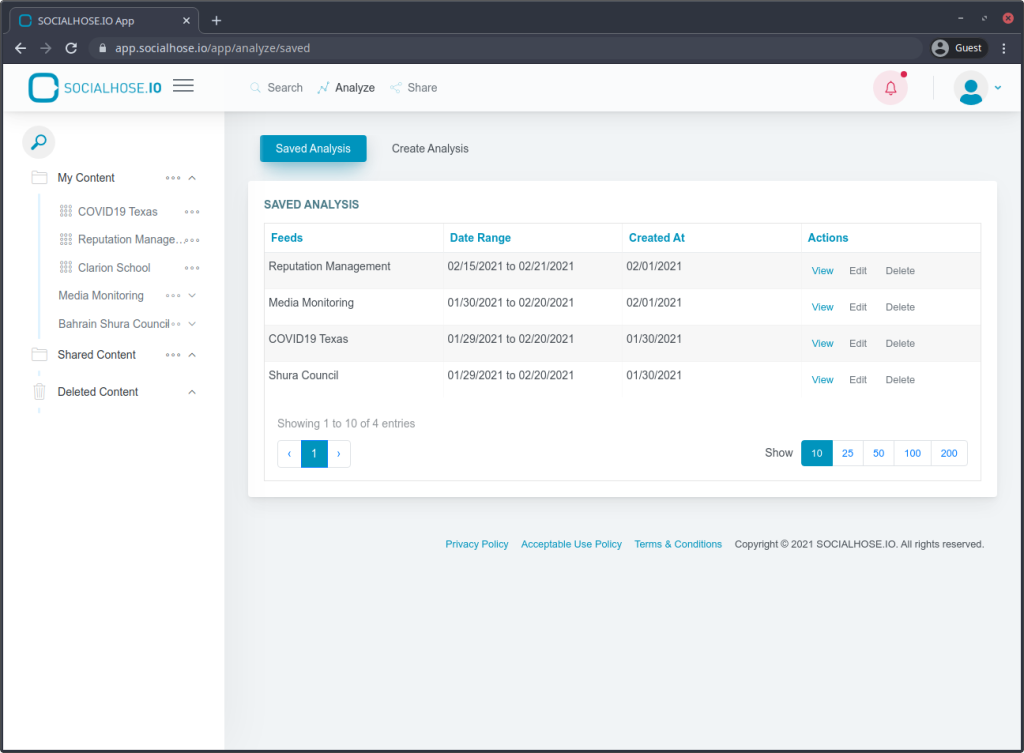
Once you create an analysis report, it will automatically be saved and found under the Saved Analysis subpage. Here you can view and also edit and update the report’s feed(s) and date range.
Solutions
Products
from our blogs
-
How URL shorteners can inform your restaurant sales attribution
August 5, 2022 •
-
Do you know your menu conversion rate?
July 25, 2022 •
-
How to protect my restaurant margins from tech companies
July 17, 2022 •
© 2022 SOCIALHOSE. all rights reserved. privacy policy | terms of use | acceptable use policy
built with aggro.

